To create analytics view which can be used in PowerBI follow the below steps
Step 1: Go to any Project –> Overview –> Analytics Views
Step 2: On the right pane, Click on New View
Step 3: Enter the details as shown below. You can have your own title and description and it can be either Private View or Shared View (Private view won’t allow others to see the view, whereas if you choose Shared View anyone in the team can view and use this view to create their own kind of metrics)
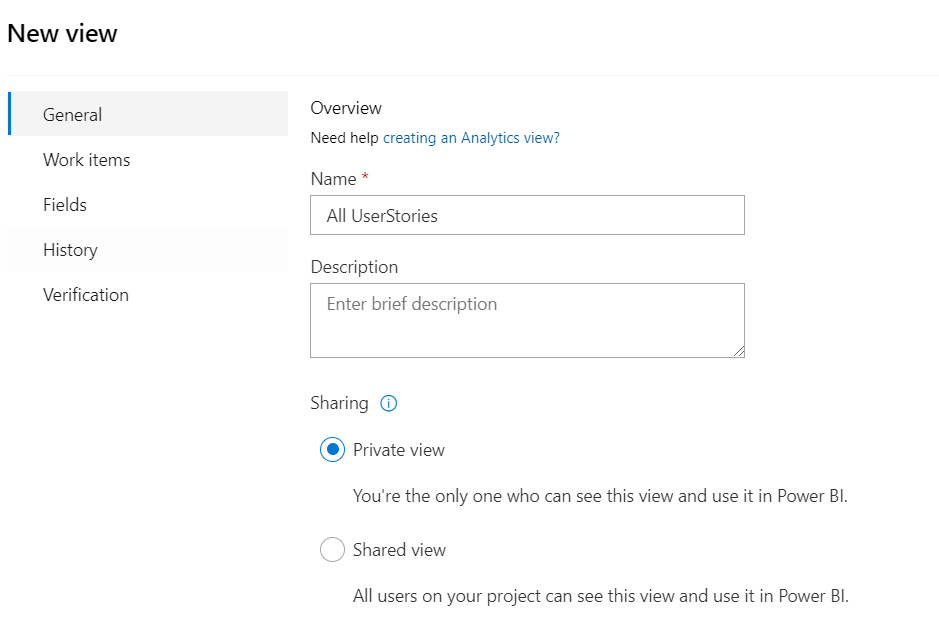
Step 4: In the next step, you need to enter the Team name, select the type of data you need and also add a filter (In this case I need only Product Backlog items so I am selecting that)
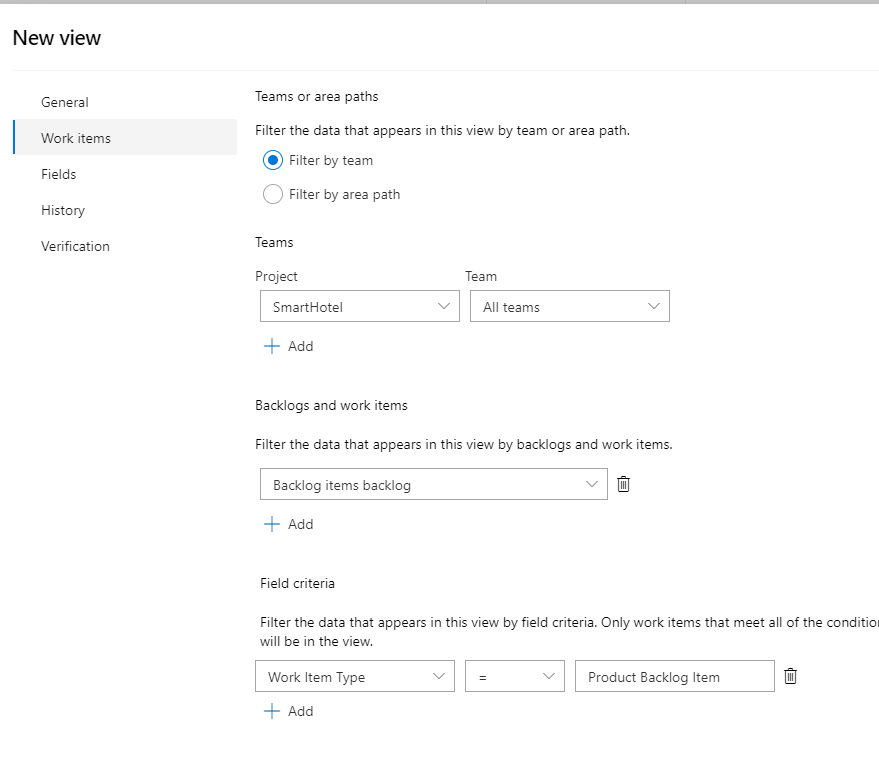
Step 5: Then you need to select which fields you need to display on the PowerBI from the below
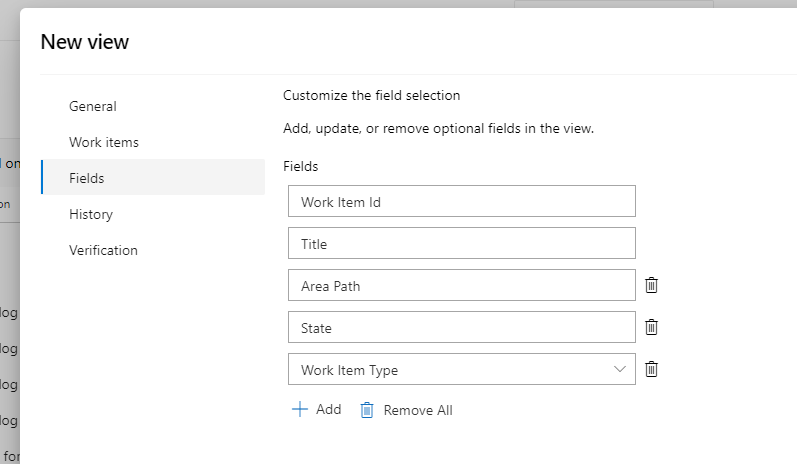
Step 6: In the next tab, history, choose current only
Step 7: In the Verification tab, Check whether the data is in your analytics view, by clicking on the Verify button (This helps us to ensure we are getting the data as we expected, if it shows 0 or lesser than the count you are expecting, then you are doing something wrong)
Once you have verified your view, you can publish or save it