We have seen about how to execute Testcases for Web & Desktop application in Azure DevOps at the top level., let us go in detail and see how to execute the testcases for any web application in the following steps
Step 1: Go to Azure TestPlans and select the TestPlan in which you want to execute a testcase
Step 2: Click on the TestSuite & then select the TestCase which you want to execute
Let us say the TestCase verifies the functionality of a webapplication
Step 3: After Selecting the testcase click on “Run with options” at the top

Step 4: Once you click on “Run with options”, a new window will open as shown
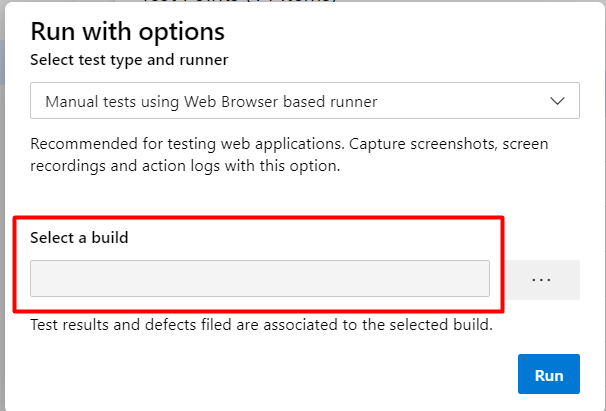
Select a build by clicking on the 3 dots and the build selection window will open.. In that Window select a successful window and click on “Ok” button
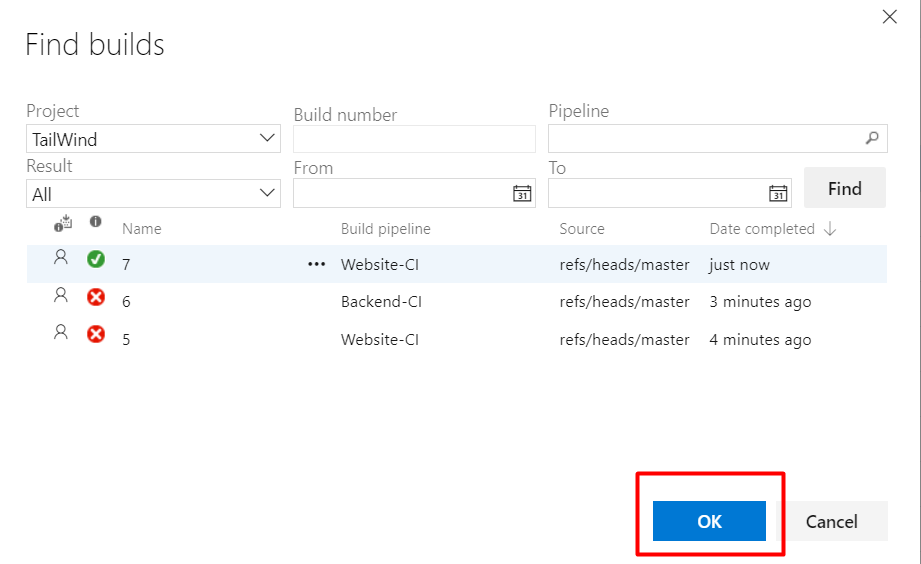
Step 4: After clicking on the “Ok” button then the selected build will be displayed as shown, then click on the “Run” button
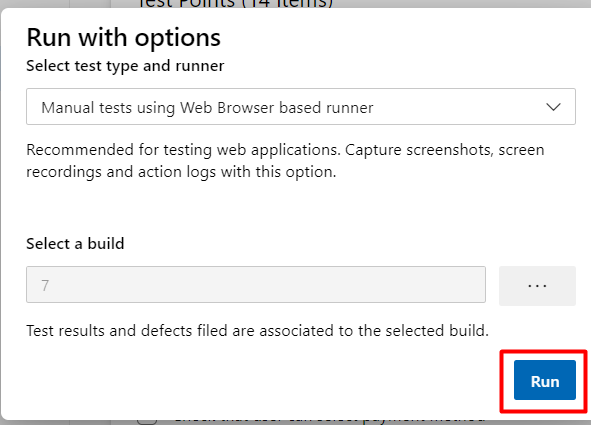
Step 6: Then the TestRunner will be displayed as shown..you can either click on “Pass” or “Fail” outcome for the each TestCase..
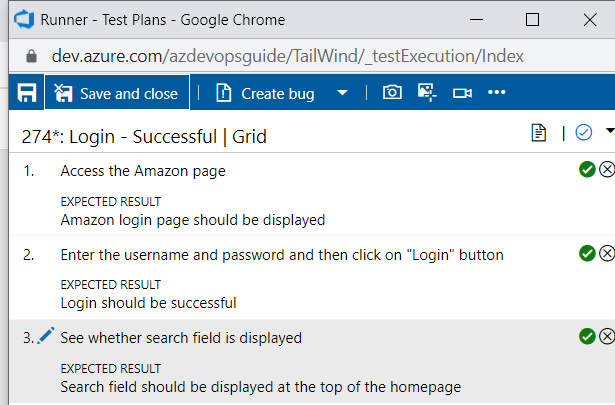
Once you click on “Save & Close”, the status of the TestCase will be updated as shown
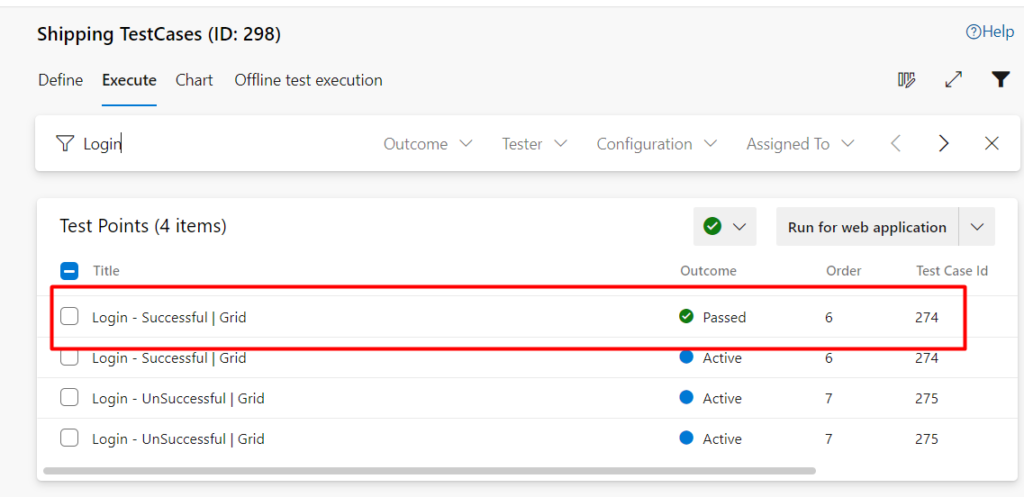
In case if you are looking at other options for executing a testcase, you can see here about how to execute web application and executing for Desktop application