How to add workitems,tasks to Azure Boards(VSTS) from Excel
Let us see how to add tasks to VSTS from Excel.Instead of adding it from Azure Boards it’s easier to add it via Excel
Step 1: Open Excel and Click on Team tab (By Default it’s available in latest version of excel)
Step 2: Click on New List on the team tab as shown
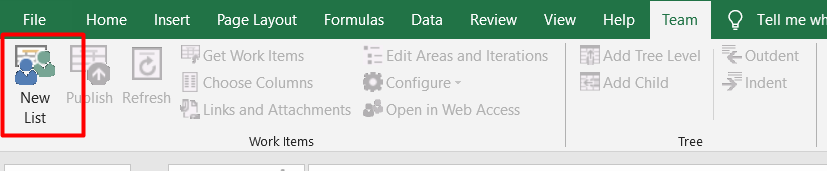
Step 3: If there is no AzureDevops(VSTS) server saved, a popup would be displayed as shown below, Click on servers in the popup
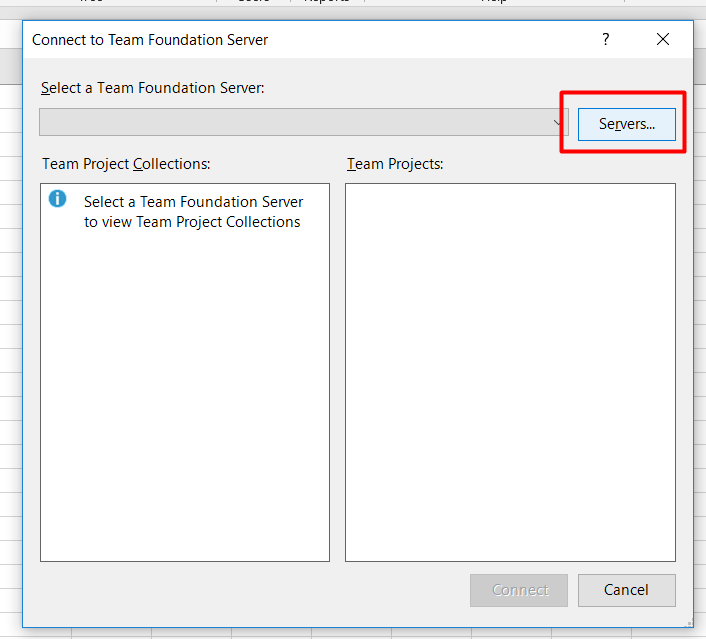
Step 4: Click on Add Server as shown
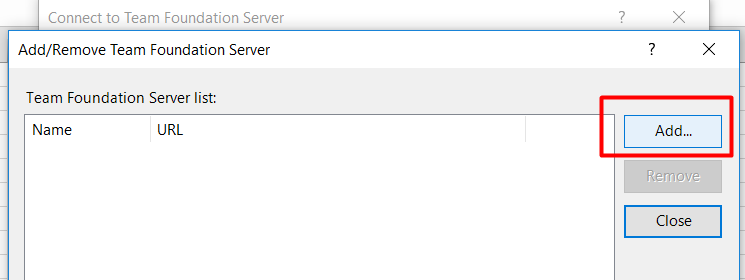
Step 5: Then Add the Azure Devops (VSTS) url as shown below

Step 6: Then Enter the username and password as shown
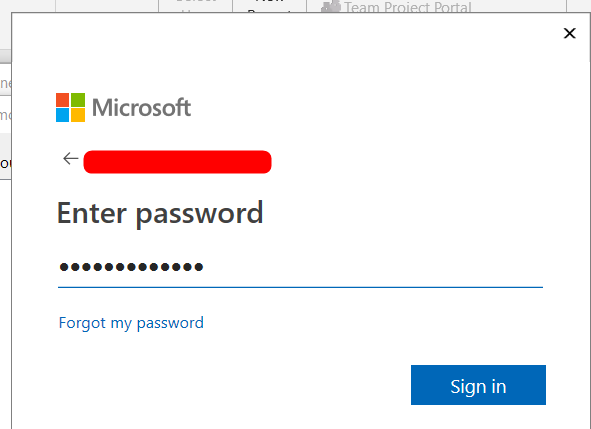
Step 7 : Once you have signed in, the VSTS url will be displayed as shown
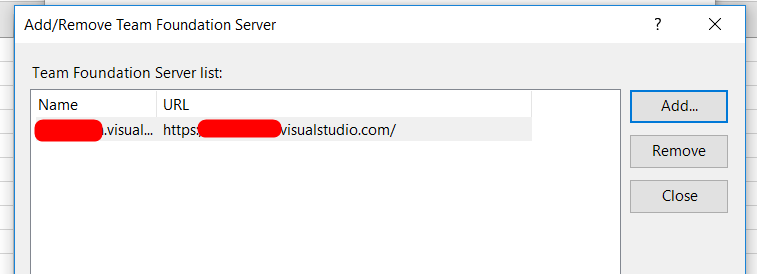
Step 8 : Then select the Project for which you want to add tasks as shown
Step 9 : Then select the Query as shown (A simple query can be directly created from Backlogs)
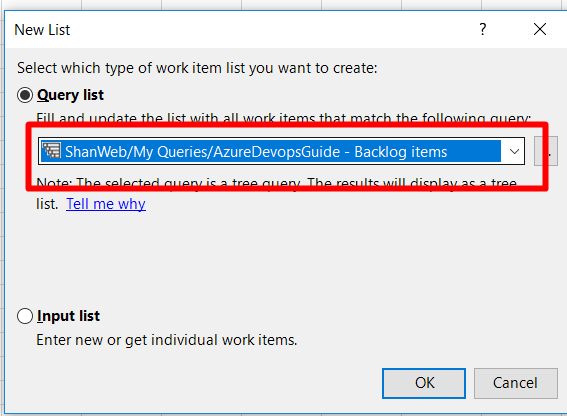
Step 10 : You will see some thing like this in the Excel sheet

Step 11: Add as shown in the below excel and then click on Publish button.Once published you can see workitem ids next to it

You can see on it Azure Boards also
