Posting Azure DevOps Workitem creation/updates to the Teams Channel
Let us see how to post a update from Azure Boards to Teams
Step 1: Go to Teams
Step 2: Click on Apps at the bottom left
Step 3: Click on Azure Boards
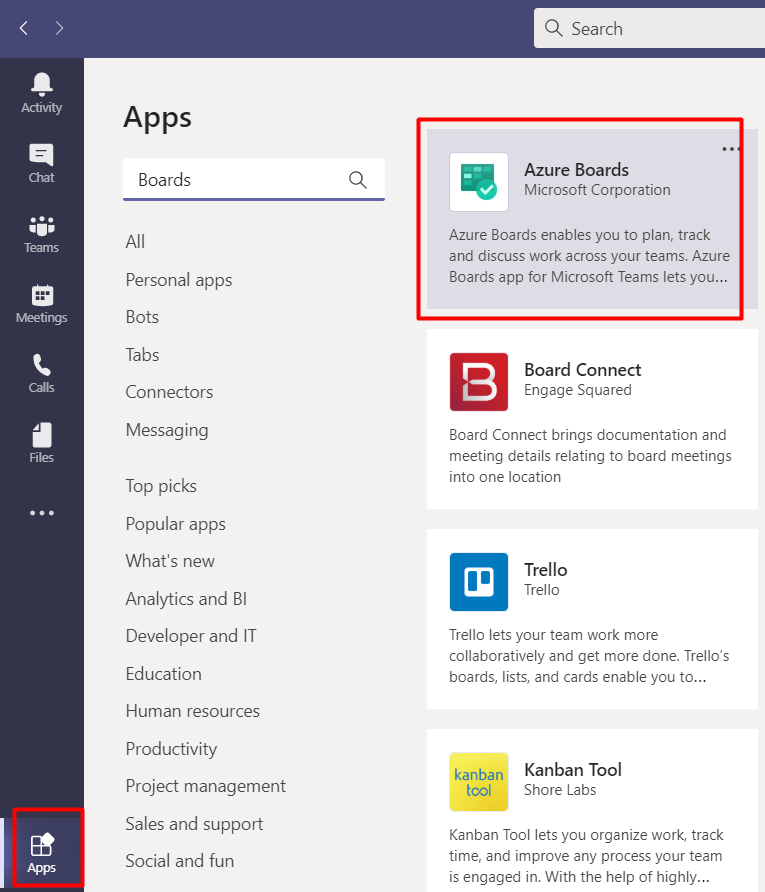
Step 4: Then click on the “Add to the Team ” button
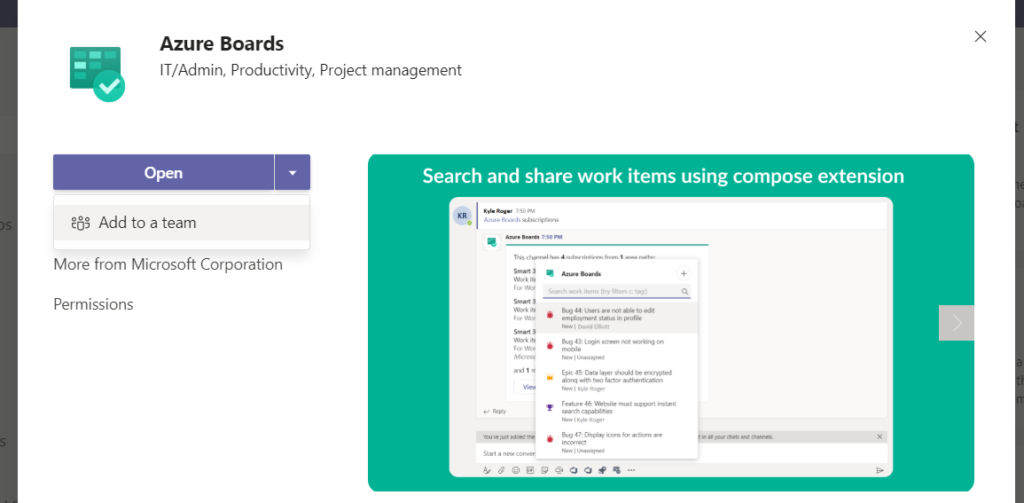
Step 5: After clicking on “Add to Team”, in the next window click on “Type a team” and enter the Team to which you need to setup Azure Boards and click on “Setup a Bot” button
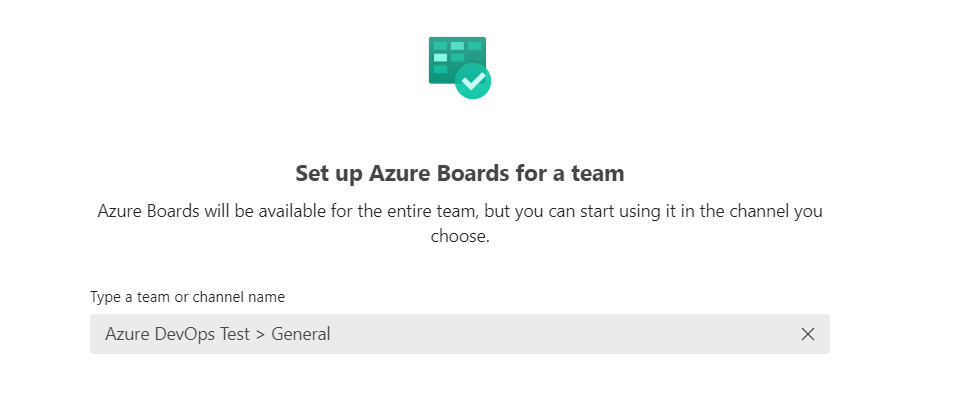
Step 6: After the bot is setup you will get a message in the Teams as shown
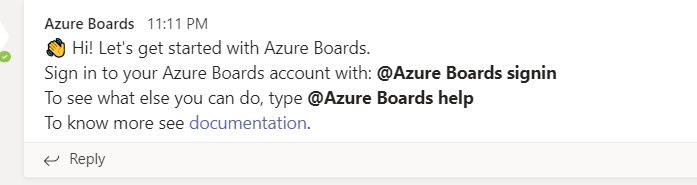
Step 7: Then type “@Azure Boards subscriptions” and choose the subscriptions in the auto suggest

Step 8: If the channel is not already linked, you will get a message like this

Step 9: Now type the command as shown below in the format of https://dev.azure.com/myorg/myproject

Step 10: Once you have linked the channel, you will get a message like shown below
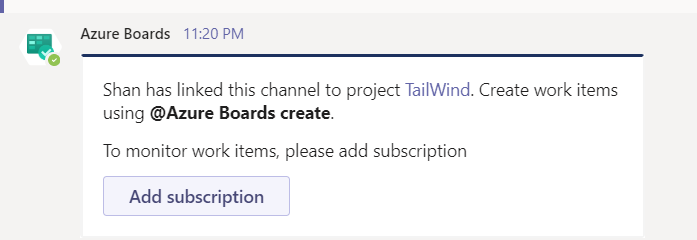
Step 11: Click on “Add subscription” button
Step 12: You can choose from any of the workitem events & then click on the “Next” button
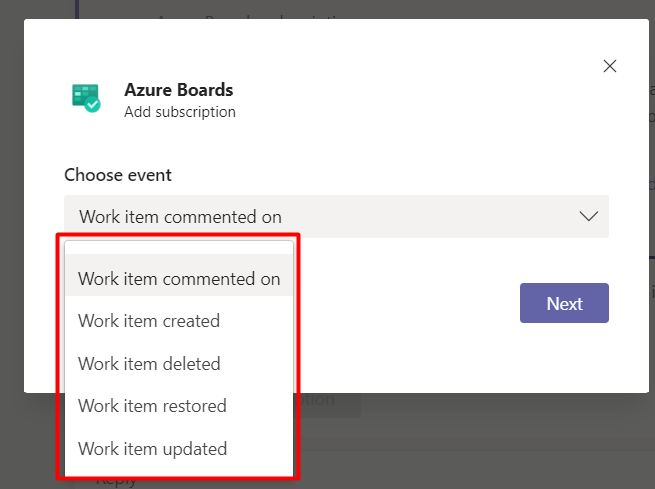
Step 13: You can select any of the filters and then click on the submit button
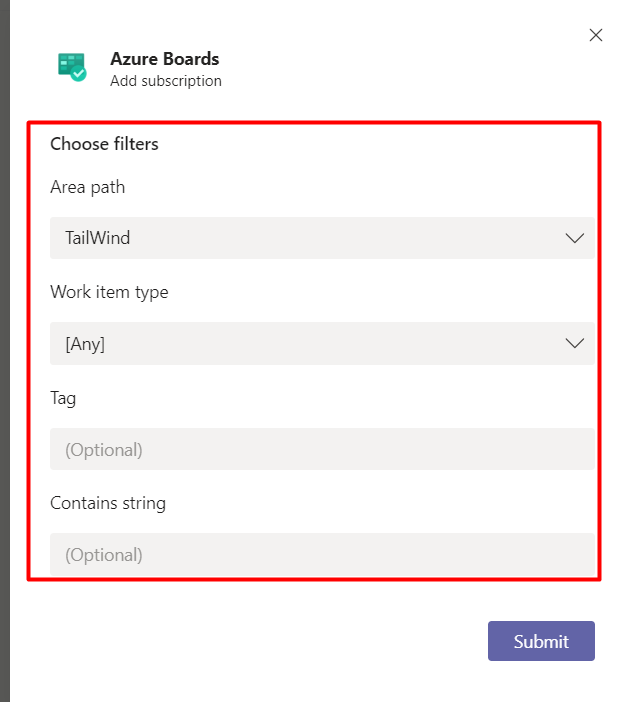
Step 14: Once you clicked on “submit” you will get a message like this saying subscription has been added the type of event notification
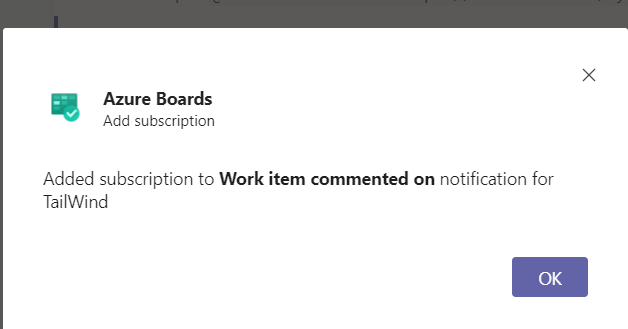
Step 15: If you want you can add more subscriptions by clicking on the subscription button
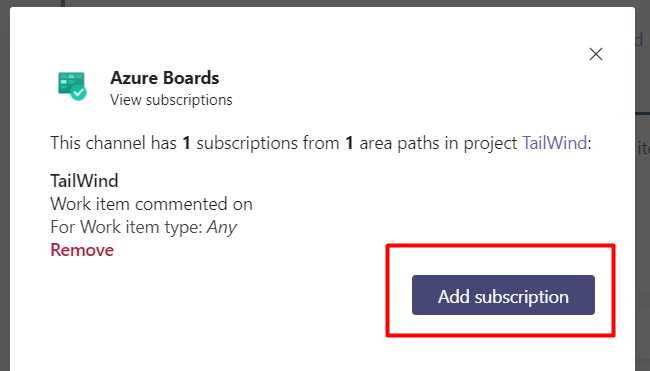
Step 16: And the subscription you have added will visible to all the Team members also

Step 17: Now to test the subscription, open any workitem and add the comment as shown below
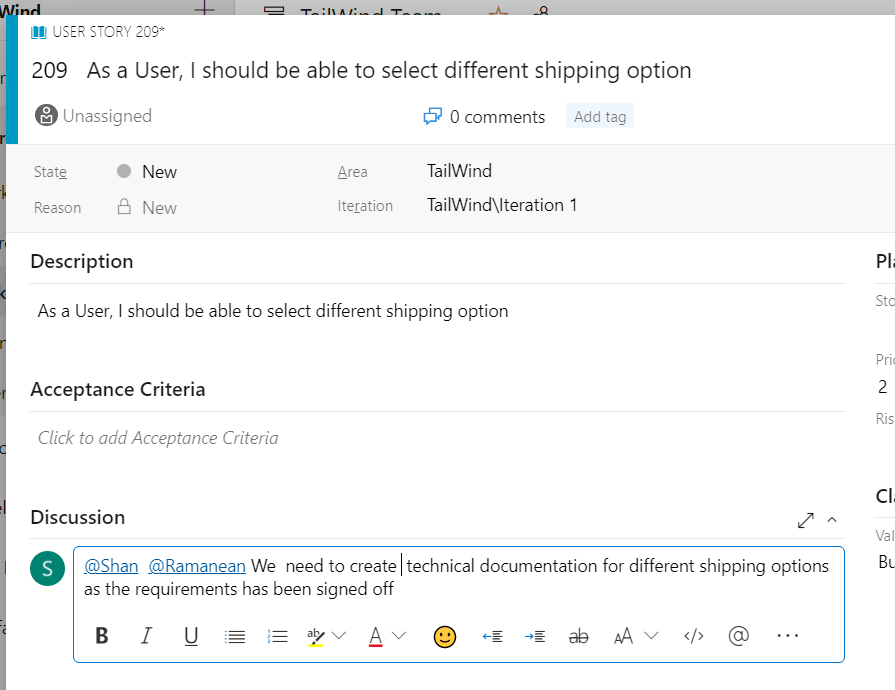
Step 18: Once you have saved the comment, you will get a notification on the Teams as shown along with the comment itself
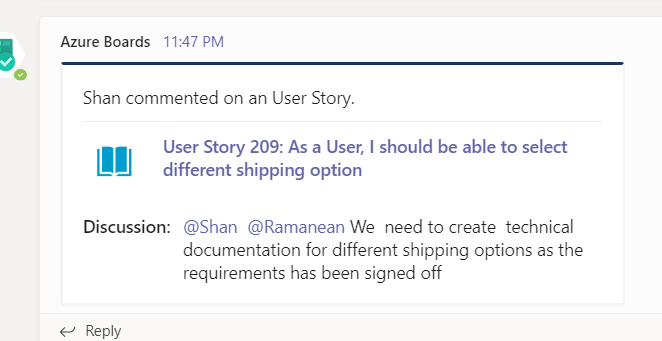
Like this we can setup Teams updates for different workitem events like Workitem created, updated, commented upon etc.,
We can also setup Teams updates for Azure Repos, Azure TestPlans also separately
Note: Sometimes the Azure Boards app might not have signed in, so you may need to sign into the app to use it on “Teams”. If you have already signed into Azure DevOps, then it would automatically sign in you into it , otherwise you need to enter the credentials and follow the logging process.
